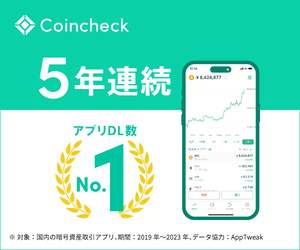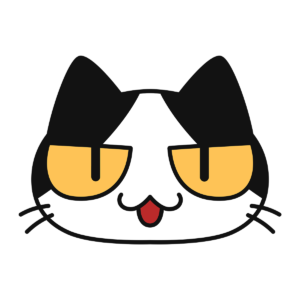
OpenSeaって英語表示で使いづらいな。 日本語表記に変える方法があれば教えてほしい。
このような悩みに答えます。
本記事では、OpenSea(オープンシー)の英語表示を日本語に変える方法についてわかりやすく解説していきます。
本記事の内容
- Chrome(クローム)で日本語表記に変える方法
- Safari(サファリ)で日本語表記に変える方法
OpenSea(オープンシー)って英語表示なので、英語が得意でないと使いづらかったりしますよね。
例えばわからない文章や単語があった場合に、それをGoogle翻訳にコピペして訳す事もできます。しかし、それだと少し面倒に感じるかと思います。
そこで本記事では、ChromeやSafariから開いたウェブページ(英語サイト)を日本語に翻訳する方法を紹介します。ウェブページ全体がその場で自動的に翻訳されるため手間がかからず非常に便利です。
海外のサイトやSNSを見たい時など、さまざまな場面で役に立つので、ぜひ参考にしてみて下さい。
OpenSeaでNFTを購入・販売するにはイーサリアム(ETH)が必要
『NFTで稼ぎたい』という方は、コインチェックの口座を無料開設しておきましょう。初心者に1番おすすめの取引所です。
【Chrome(クローム)編】OpenSea(オープンシー)の英語表示を日本語に翻訳する方法

Chromeアプリの場合、Google翻訳の機能が内蔵されているので、翻訳したいウェブページを開くと、すぐに翻訳して日本語で表示することができます。
手順はとても簡単。さっそく解説していきます。
Chromeアプリを起動して、OpenSeaのWebページを開く
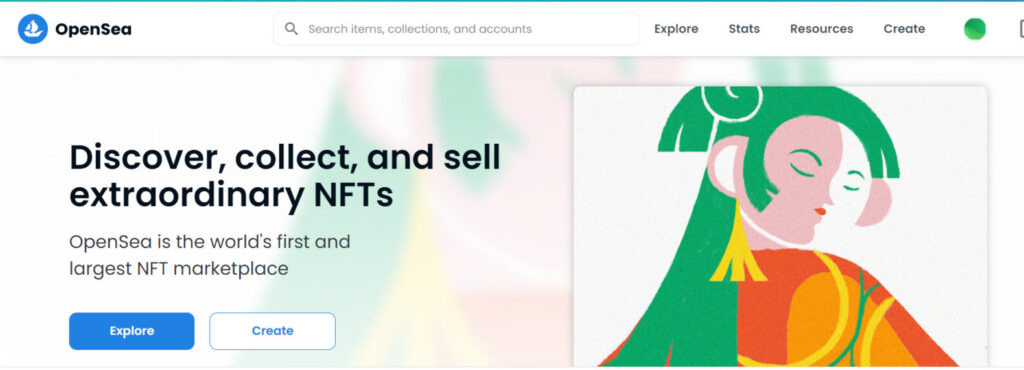
まずはChromeアプリを起動して、OpenSeaのWebページをひらいてみましょう。
Chromeアプリをダウンロードしていない場合は、Googleplayストアなどからダウンロードしましょう。
上部の翻訳アイコンをタップ
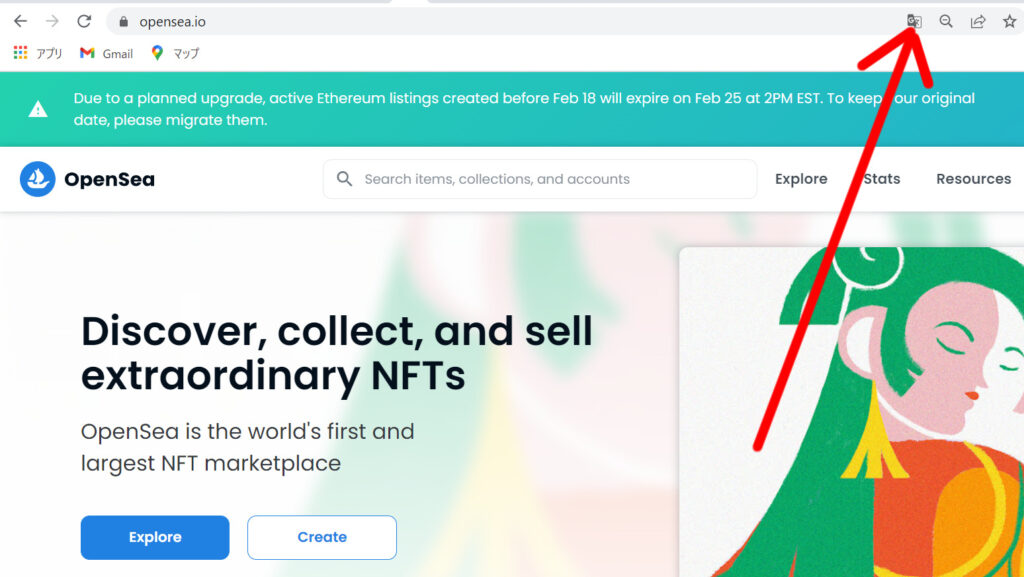
上部の翻訳アイコンをタップして、ウインドウを開きましょう。
OpenSeaのサイトが開くと同時に、勝手にウインドウが開く場合もあるのでその場合にはわざわざタップする必要はありません。
またタブレットやスマホを使用している場合には、【…】アイコンをタップし、メニューの下の方にある【翻訳】を選択することもできます。
日本語表示に切り替える
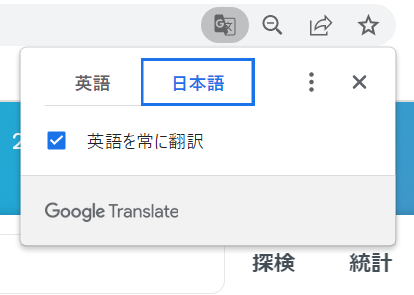
上記のようなウィンドウが開くので、日本語を選択しましょう。これで英語のサイトが自動的に日本語に翻訳されて表示されるはずです。
また「英語を常に翻訳」にチェックを入れておくと、海外のサイトを訪問するたびに勝手に翻訳してくれるため便利です。
一方で日本語に翻訳したものの文字化けしてしまったり、逆にわかりづらいと感じることもあるかと思います。その場合には、同じ手順で「英語」を選択してください。日本語から英語の表記に戻るはずです。
【Safari(サファリ)編】OpenSea(オープンシー)の英語表示を日本語に翻訳する方法

Safariの英語サイトを翻訳するためには「Microsoft 翻訳(Microsoft Translator)」アプリを利用します。
「Microsoft 翻訳アプリ」を使えば、英語だけでなく中国語など、多くの外国語を変換して表示する事ができます。簡単に使えるため非常におすすめです。
それでは、設定方法について解説します。
「Microsoft 翻訳アプリ」の設定方法
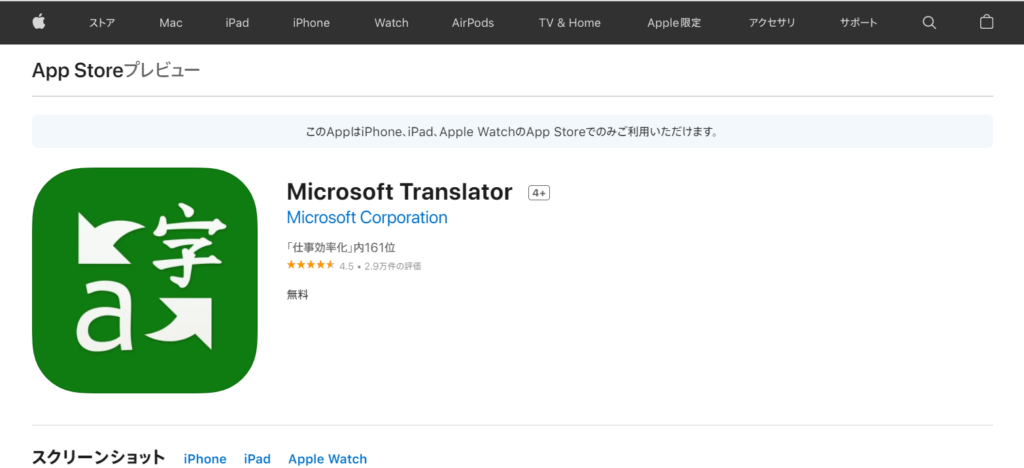
アプリをダウンロードしていない方は、App Storeからダウンロードして下さい。
ダウンロードができたら、最初にアプリの設定を行います。下記の手順で行ってください。
- 「Microsoft 翻訳」アプリを起動
- 初めての場合、プライバシーに関する説明が表示されるので確認後【続ける】をタップ
- 右下の【歯車のアイコン】、【Safari翻訳言語】の順にタップ
- 【日本語】を選択
以上で、日本語に翻訳するためのアプリ側の設定が完了です。次に実際に、OpenSeaのサイトを日本語表示に翻訳してみましょう。
OpenSeaのウェブページを翻訳する手順
手順は以下のとおり。
- SafariでOpenSeaのページを開く
- 画面下の【共有ボタン】、【Translator】の順にタップ
- 少し待つと、翻訳が完了し日本語に切り替わる
これで、OpenSeaのページが日本語に翻訳できたかと思います。
解説は以上になります。最後までお付き合いいただきありがとうございました。